

パソコンとネット環境
(タブレット・スマートフォンも可)

ヘッドセットまたは
マイク付きイヤホン

Webカメラ
※パソコン内蔵も可


※ZoomへのアクセスはGoogle Chromeブラウザを推奨いたします。
Internet ExplorerブラウザからのアクセスはZoomが正常に動作しない場合があります。
Google Chromeのダウンロードはこちら
■ Zoomのダウンロード
1受講システム(Zoom)のセットアップページにアクセスする
オンライン講座を受講するには、受講システム(Zoom)の
アプリケーションをインストールする必要があります。
以下のページにアクセスしてアプリケーションをインストールしてください。
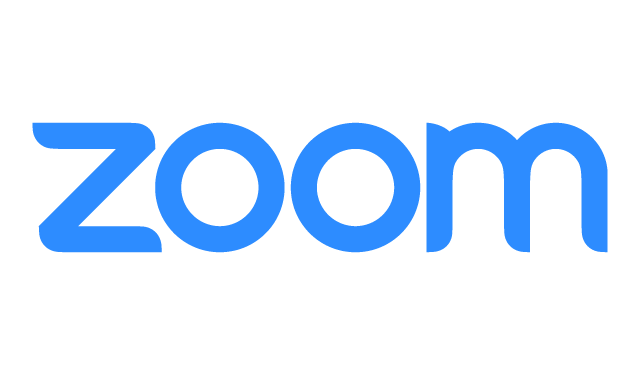
2受講システムのインストールを進める
「ダウンロードボタン」を押して、Zoomクライアントをダウンロードしてください。
WebサイトからZoomをダウンロードする
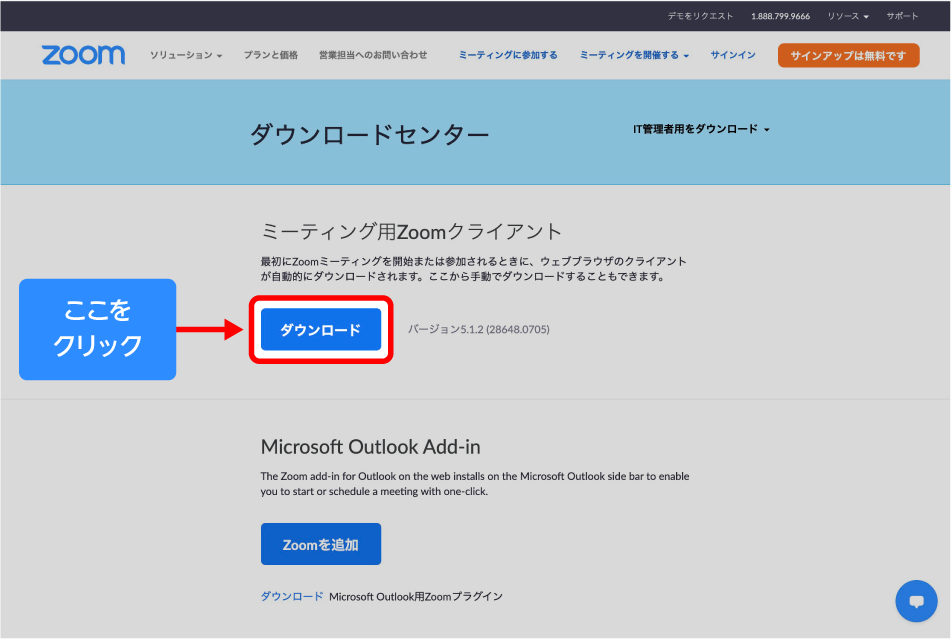
アプリケーションのインストールを実行する
ダウンロードが完了したら、ダウンロードファイルをクリックしてインストールを開始してください。
※アプリケーションは最新版をインストールしてください。
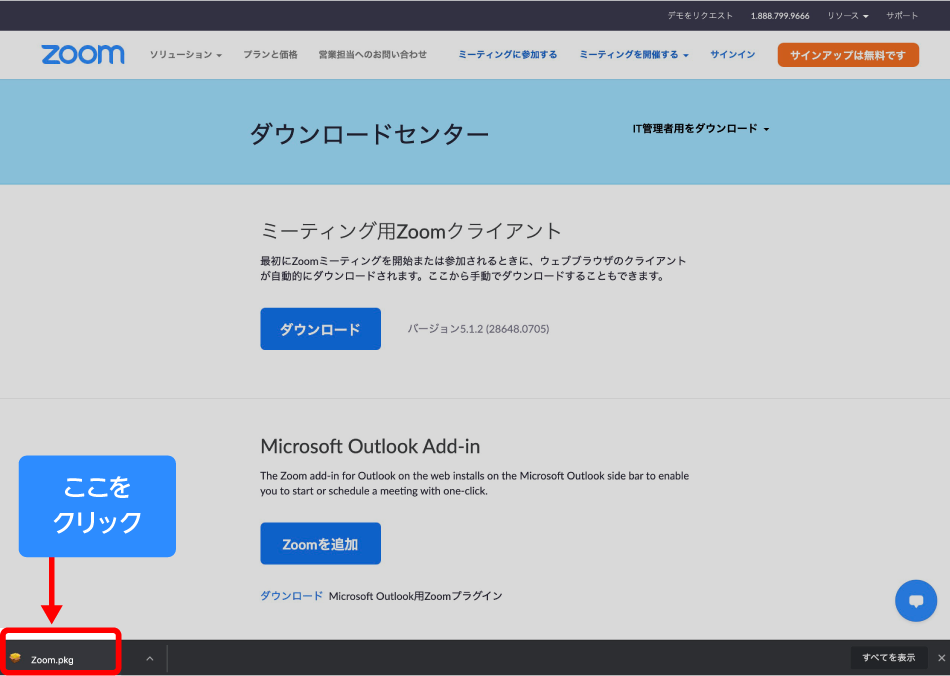
※お使いのブラウザの設定によっては、
上記と少し異なる画面が表示されることがございます。
インストール完了
3Zoomを起動し、講座に参加する
インストール完了の画面がでましたら、「ミーティングに参加」→「メールに記載のIDと受講申込者のお名前を入力」→「パスワードを入力」→「コンピューターでオーディオに参加」をクリックし、Zoomミーティングルームへ入室をお願いします。 カメラやマイクのテストをしたい方は、先に「コンピューターオーディオのテスト」をクリックして設定・調整をお願いいたします。
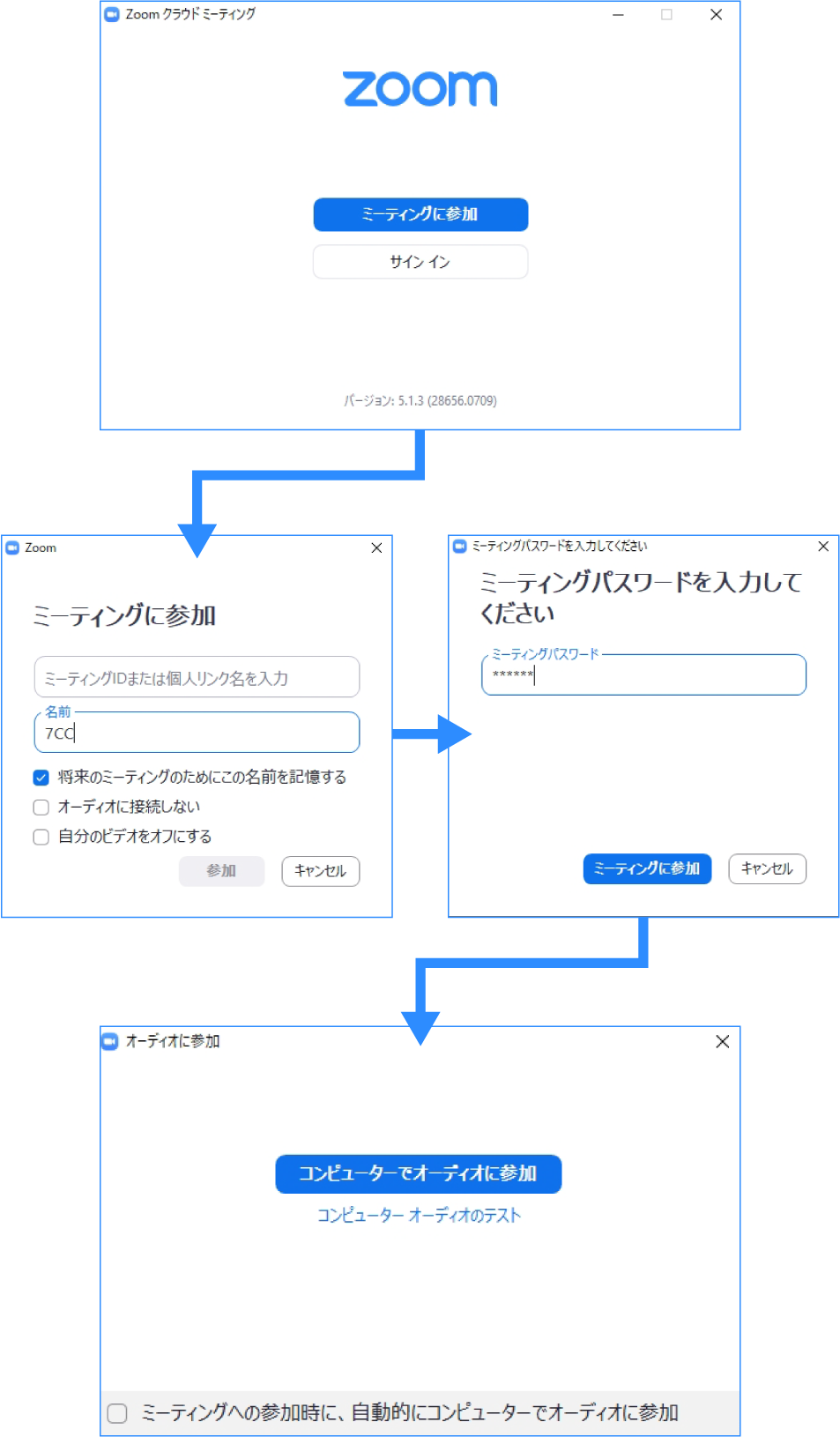
講座開始までお待ちください!
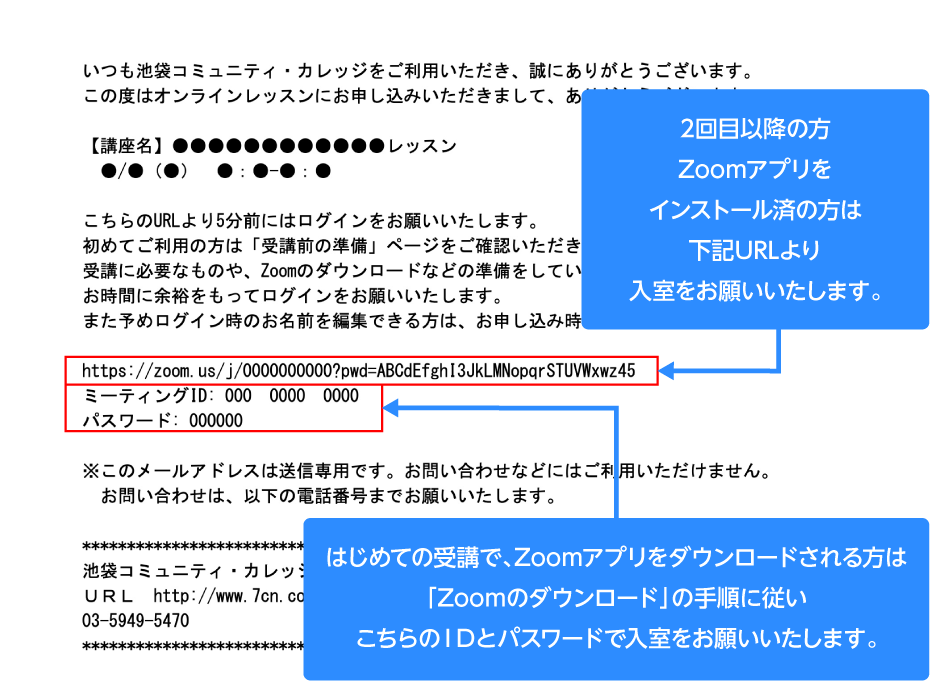
■ Zoomのインストール
1Zoomアプリを入手します
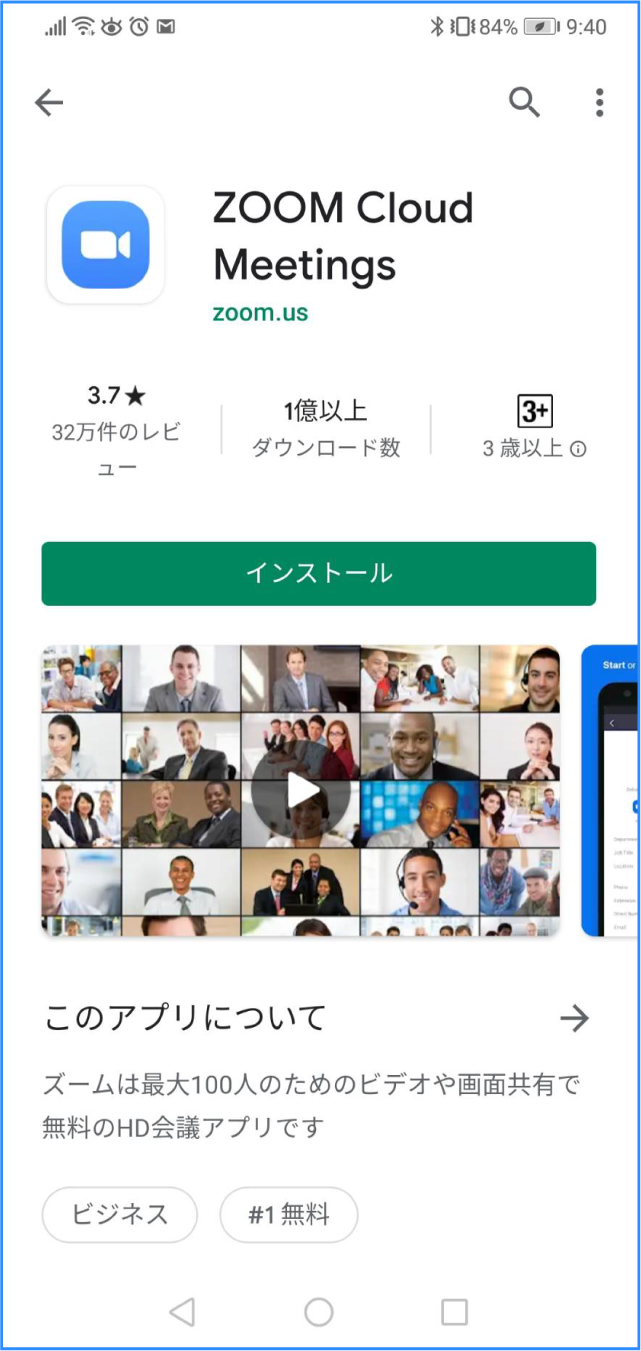
iPhoneでは、App Store、Androidは、
playストアを開きます。
Zoom Cloud Meetings で、「入手」や
「インストール」をタップし、インストール
してください。
2アプリを開き、講座に参加する
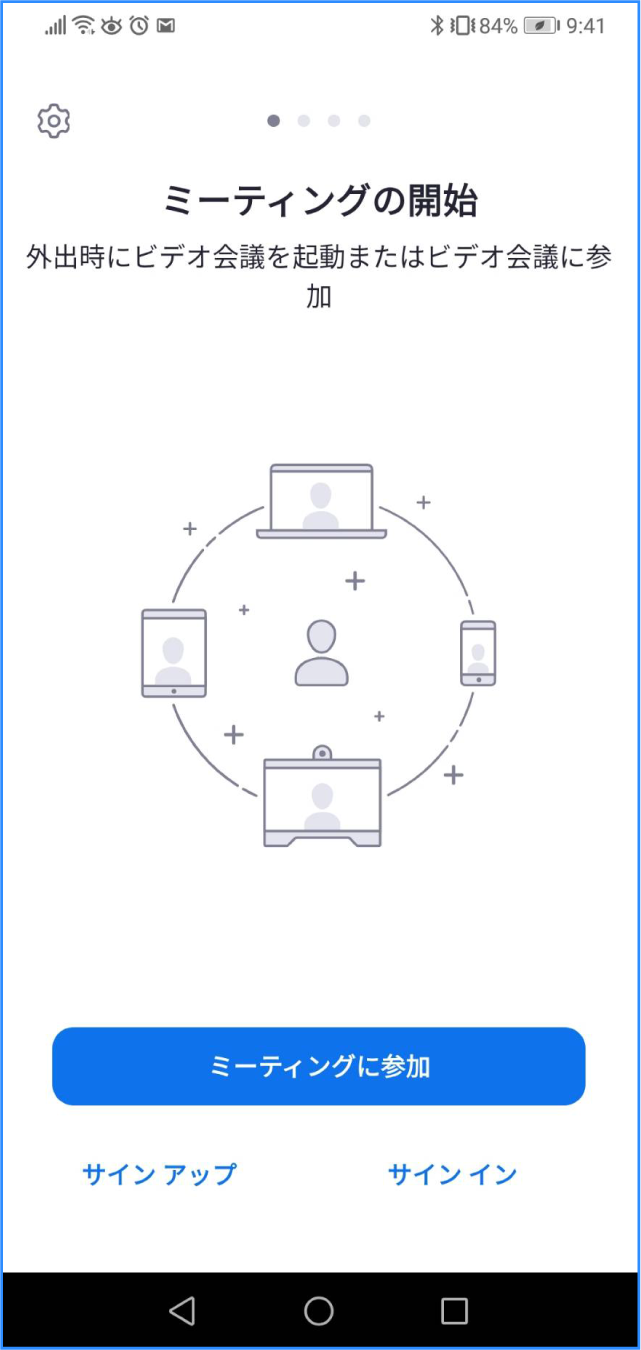
Zoomアプリを開き
「ミーティングに参加」をタップしてください。
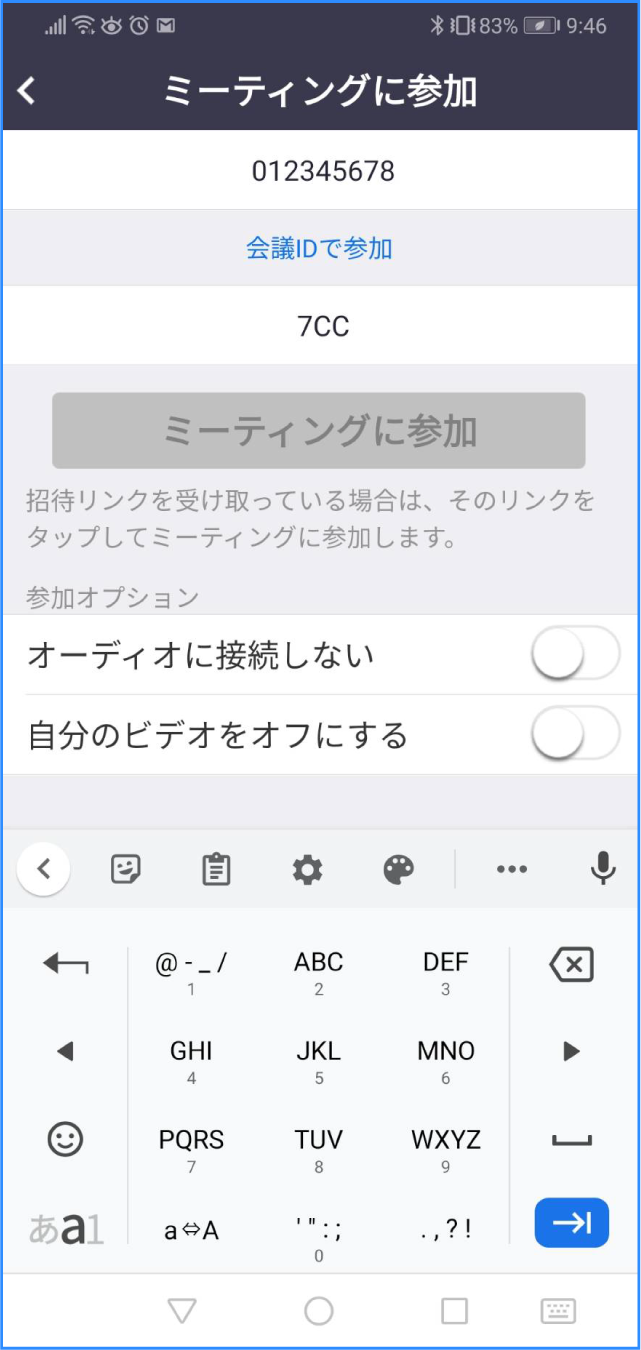
「ミーティングに参加」
→「メールに記載のIDと
受講申込者のお名前を入力」
→「パスワードを入力」
→「コンピューターでオーディオに参加」を
クリックし、Zoomミーティングルームへ入室を
お願いします。
講座開始までお待ちください!
通信環境とインターネット接続状況をご確認ください。また、お使いのパソコン、タブレット、 スマートフォンが下記のシステム要件を満たしているかご確認ください。
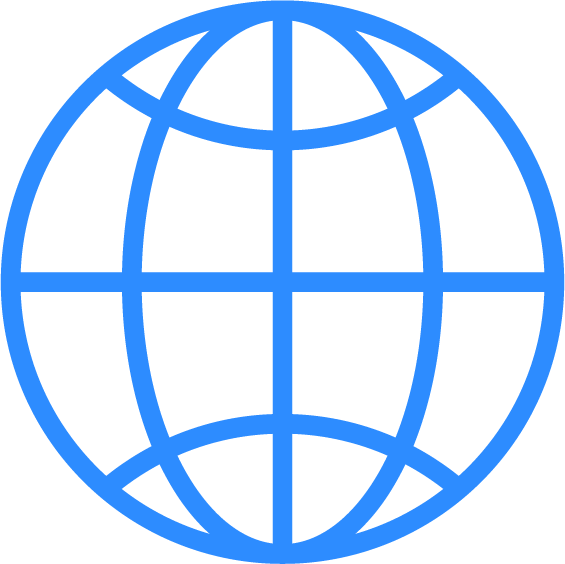
通信環境
Wi-Fiや有線LANを使用する等、通信環境が安定した状態でご参加ください。
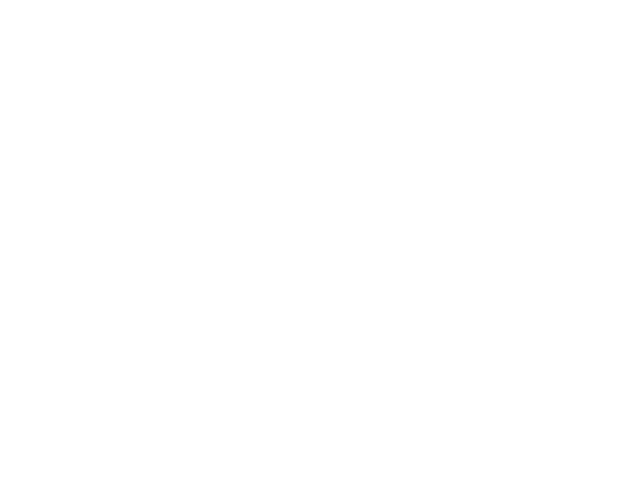
パソコン
MacOS 10.7以降を搭載のMac OS X
Windows 10、Windows 8または8.1、
Win 8.1、Win 10、iOSとAndroidデバイス
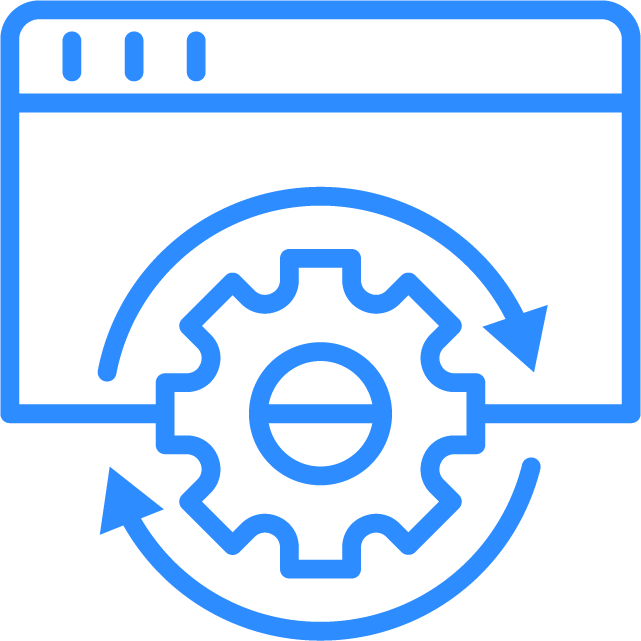
アップデート
Zoomがつながらない時はアップデートしてください。
「アップデートの確認」を選択すると、適用可能なクライアントがある場合に表示されますので、指示に従って更新しましょう。
Zoomクライアントが最新の状態の場合は「最新の状態を保っています」と表示されます。

音声が聞こえない/マイクで発言ができない
オーディオにイヤホンやマイクが接続されているかご確認ください。接続状況を確認いただき、ご使用の機材に不具合がないことをご確認ください。パソコン自体の音声は、ミュートにせずONにしてください。画面左下に「オーディオに参加」ボタンが表示されている場合はボタンを押して音声に接続することで解消する可能性があります。
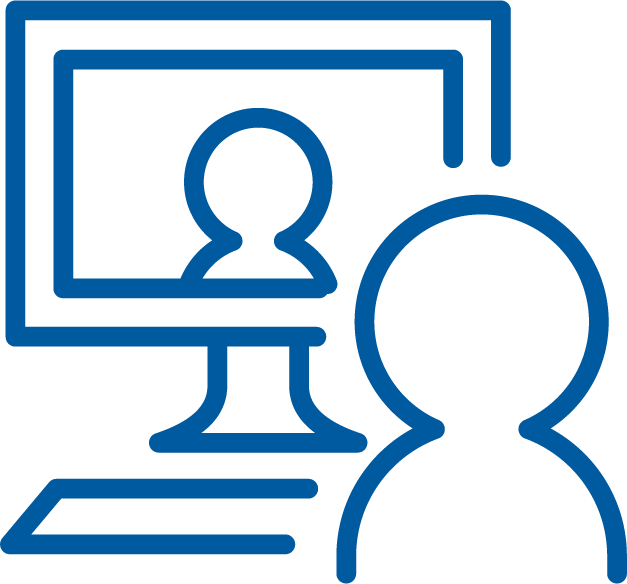
Webカメラで映像が映らない
ビデオマークの右側のマークから「ビデオ設定」をご確認ください。内蔵カメラの場合は、不具合の可能性があります。USBで接続されるタイプの場合は、別のUSBポートに接続し直しをお試しください。また、左下のビデオアイコンがONになっていることを確認ください。斜線が表示されている場合はOFFとなっております。
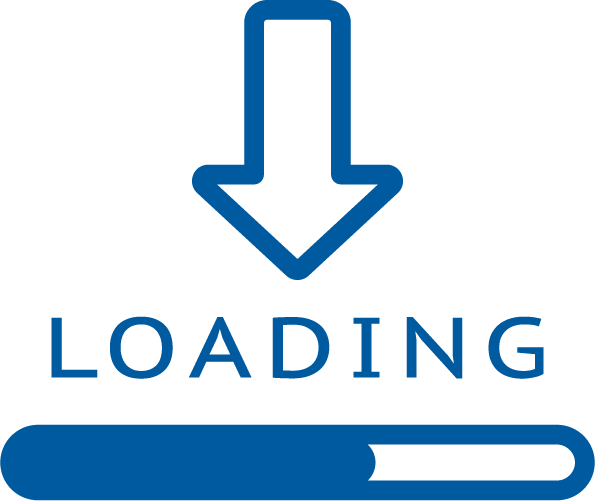
ZOOMアプリケーションが インストールされているか再度ご確認ください。
お使いのデバイスやブラウザの設定によっては、上記の説明と手順が異なることがございます。
アプリケーションの設定でご不明な点は、お手数ですがZoom.usの公式ページをご確認ください。
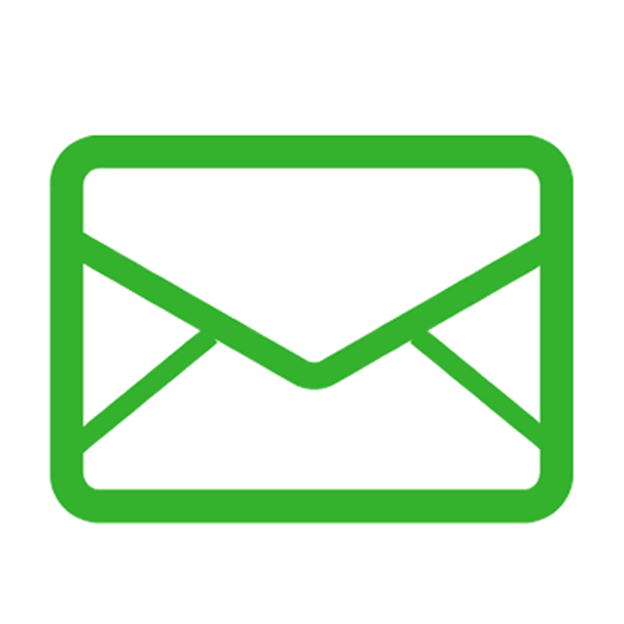
受講1~2日前にメールが届かない
メール受信の設定をしている場合、ご利用のメールソフト・フィルタリングサービスにより迷惑メールと認識され迷惑メールフォルダなどに振り分けられている可能性がございますので、一度迷惑メールフォルダをご確認ください。
また携帯のメール設定画面より「@7cn.7andi.co.jp」を受信できるドメインとしてご登録ください。
≪ご参考≫
キャリア各社のスマートフォンの受信設定について
○docomo スマートフォンの受信リスト設定はこちら(外部サイト)
○docomo らくらくスマートフォンの受信リスト設定方法はこちら(外部サイト)
○Softbank スマートフォンの受信許可設定方法はこちら(外部サイト)
○Y!mobile スマートフォンの受信許可設定方法はこちら(外部サイト)
○au スマートフォンの受信リスト設定方法はこちら(外部サイト)
≪Gmailの設定について≫
○こちら(外部サイト)