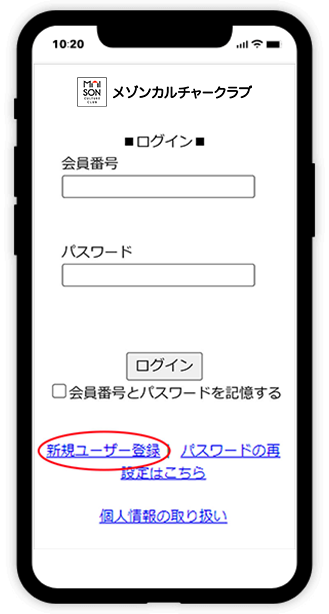テニスWEB振替
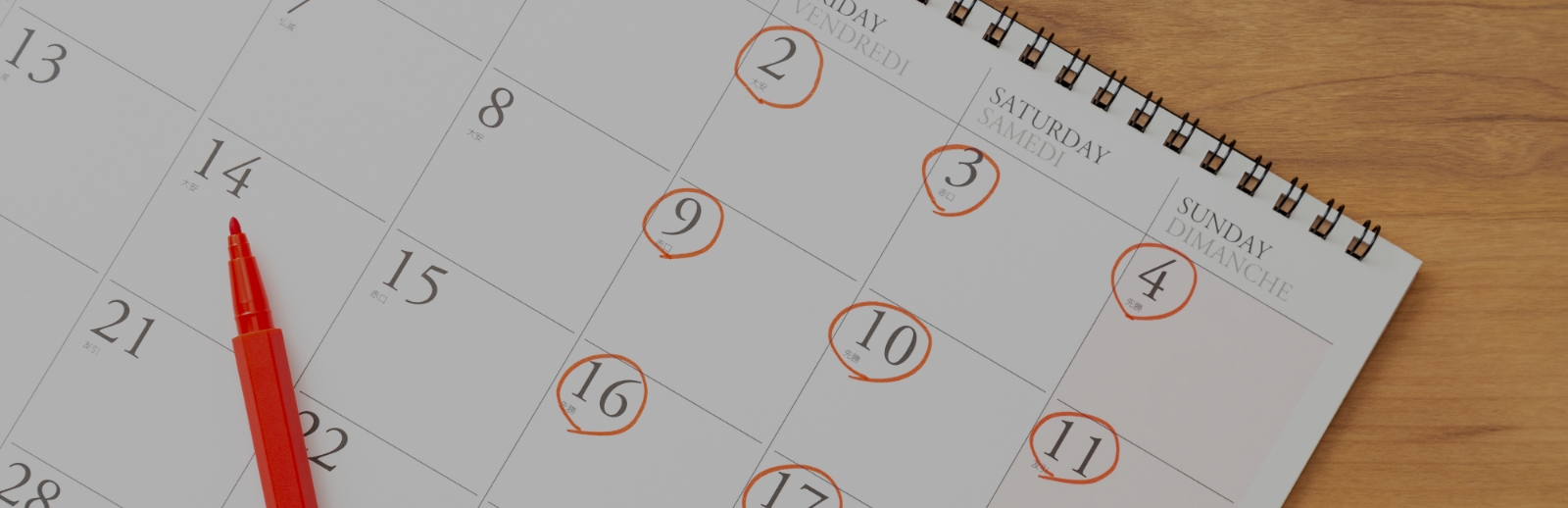
テニスWEB振替ご利用方法
01ご利用登録
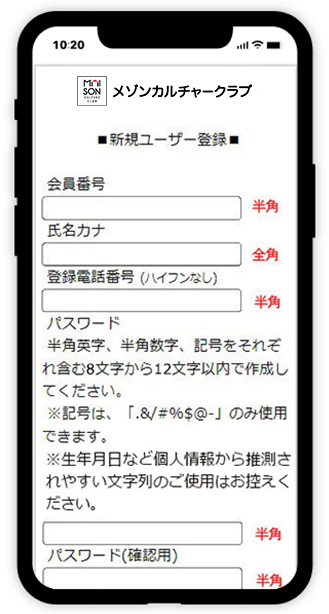

必要情報の入力
- 会員番号
- 『会員証』に表示されている会員番号6桁もしくは7桁を入力。
- 氏名カナ
- 氏名をカタカナで入力。
- 登録電話番号
- 電話番号をハイフン(-)を除いて入力。
ご入会時と変更がある場合は、入会店に新しい番号をご連絡ください。 - パスワード
- テニスWEB振替を利用するためのパスワードです。
※半角英字、半角数字、記号をそれぞれ含む8文字から12文字以内で作成してください。
※記号は、「.&/#%$@-」のみ使用できます。
※生年月日など個人情報から推測されやすい文字列のご使用はお控えください。 - パスワード(確認用)
- 上記のパスワードと同じものを入力。
- メールアドレス
- メールアドレスを入力。
- 登録ボタン
- 登録ボタンをクリック。
仮登録メールを入力いただいたアドレスにお送りします。確認して本登録処理へ進んでください。
【ご注意】
ドメイン指定受信の設定をされている場合には、登録前に必ず7cn.7andi.co.jpドメインをご指定ください。
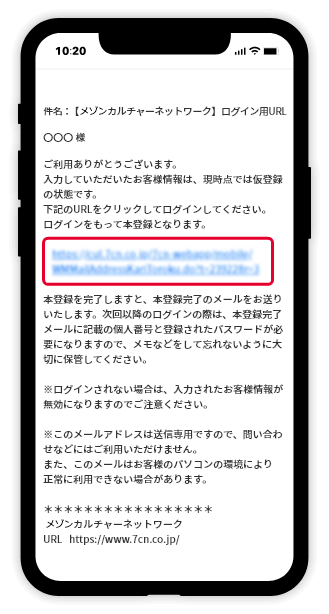
「ログインURL」より本登録
仮登録が完了後、登録いただいたメールアドレスに『ログインURL』のお知らせメールを送信いたします。
添付されたURLをクリックした後、ログインをして登録を完了させてください。
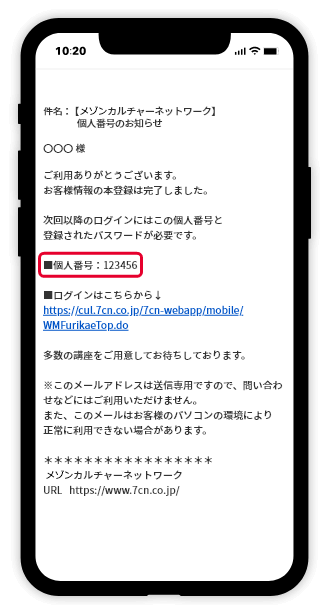
本登録完了
本登録完了後、登録完了メールを送信いたします。
次回以降のログイン時は『本登録完了メール』でお知らせした『個人番号』と新規ユーザー登録時に設定いただいた『パスワード』が必要になります。
02ログイン/パスワードの再設定
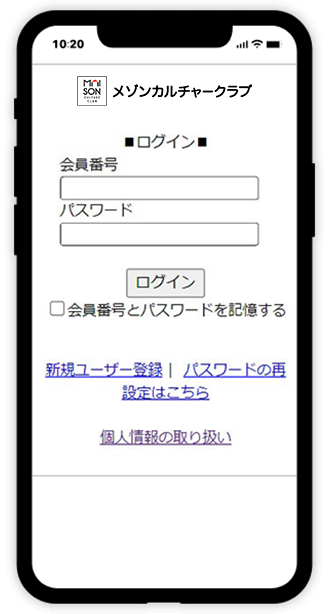
ログイン方法
このサイトを利用するための入り口のページとなります。
下記ボタンよりログインページにアクセスしていただき、必要情報を入力ください。
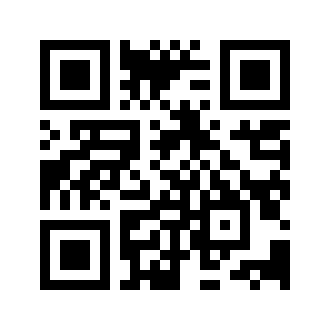
二次元バーコード
- 会員番号
- 『会員証』に表示されている会員番号
(6桁もしくは7桁)を入力。 - パスワード
- 利用登録した際のパスワードを入力。
- ログインボタン
- 会員番号とパスワードを入力後にログインボタンをクリック。
※ログインをクリックする前に『会員番号とパスワードを記憶する』チェックボックスをチェックしておくと、次回から会員番号とパスワードを入力することなくログインすることができます。(一部この機能が対応できない機種があります)
続いてマイページが表示されます。
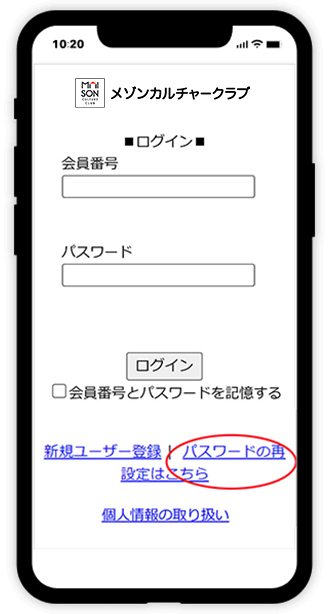
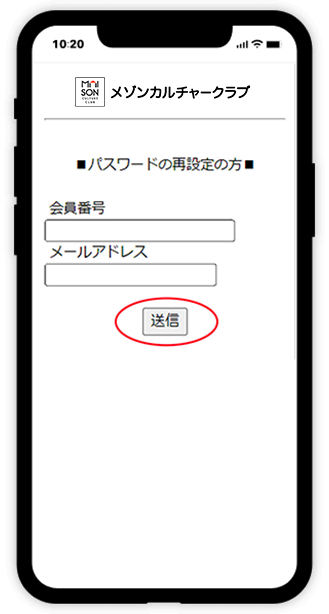
パスワードの再設定
ログイン画面の『パスワードの再設定はこちら』をクリックします。
テニスWEB振替 ログイン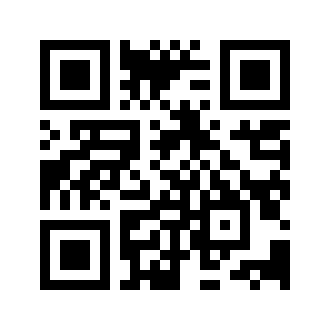
二次元バーコード
- 会員番号
- 『会員証』に表示されている会員番号
(6桁もしくは7桁)を入力。 - メールアドレス
- ご利用登録時に登録したメールアドレスを入力。
- 送信ボタン
- 送信ボタンをクリック。
入力していただいた情報を元に、確認番号をメールにてお送りします。
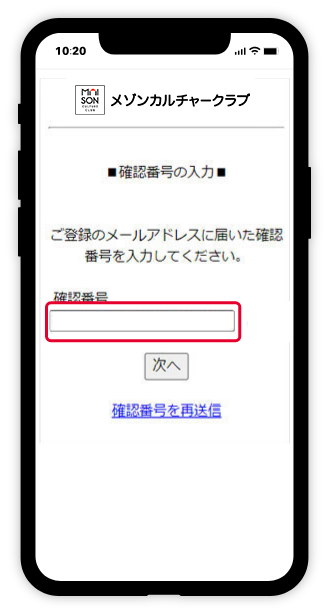
『パスワード再設定』で入力したメールアドレスに確認番号が記載されているメールが送信されます。送付された確認番号を入力し次へをクリックします。
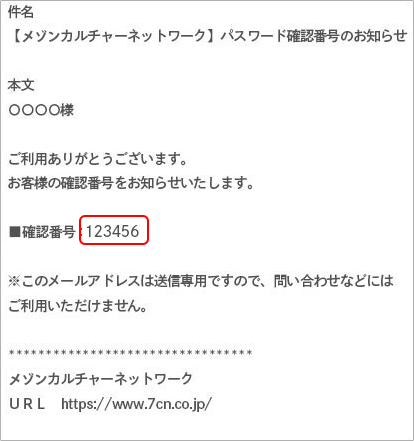
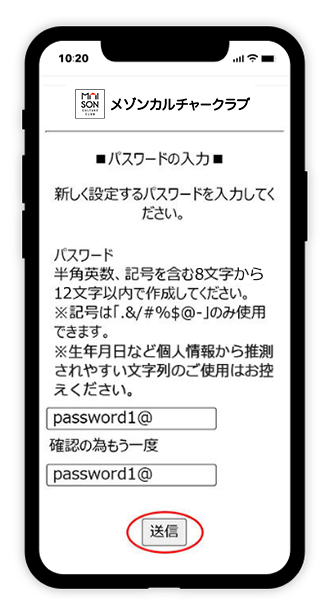
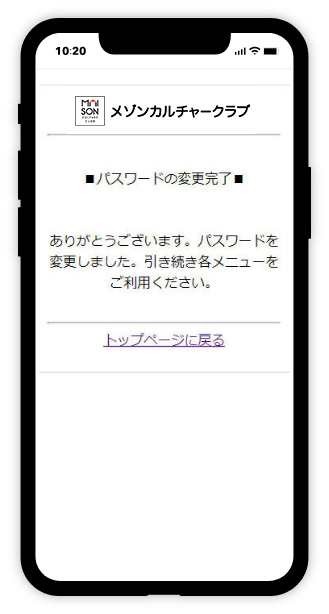
続けてパスワードと確認用のパスワードを入力し、「送信」ボタンをクリックしてください。
- 確認番号
- メールに届いた確認番号を入力
- パスワード
- 変更したいパスワードを入力
- 送信ボタン
- 送信ボタンをクリック。
※パスワードは、半角英字、半角数字、記号をそれぞれ含む8文字から12文字で作成してください。
※記号は「.&/#%$@-」のみ使用できます。
※生年月日など個人情報から推測されやすい文字列のご使用はお控えください。
※過去に使用したパスワードの設定はできません。
03マイページの内容
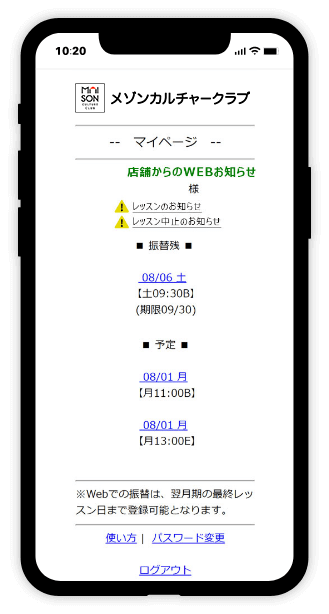
マイページの内容
マイページでは、登録している店舗のレッスンのお知らせ、受講レッスンの予定、レッスンの振替をすることができます。
- レッスンのお知らせ
- 天候不順やコート不良により中止になったレッスンを表示します。日付を選択すると中止になったレッスン詳細画面へ移動します。
- 振替残
- 振替が行われていないレッスンを表示します。
日付を選択すると振替先レッスンを決める画面へ移動します。 - 予定
- 受講しているレッスンを表示します。
日付を選択するとレッスンの詳細画面へ移動し、お休み登録や振替を行うことができます。 - 使い方
- このサイトの使い方画面へ移動します。
- パスワード変更
- パスワードを変更するためのパスワード変更画面へ移動します。
- ログアウト/タイムアウト
- マイページからログアウトします。
ログイン状態で15分間何の操作もされない場合は自動的にタイムアウトしますのでご注意ください。
04振替先コース(選択/登録)
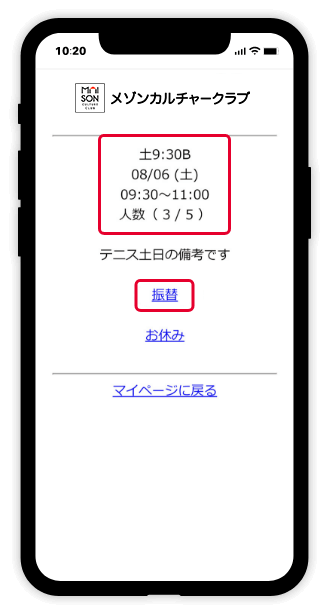
受講コースの日程確認
マイページの『予定』の日程を選択すると、左図のように受講コースの情報や振替済の日程、お休み届済の日程情報を確認することができます。
- 振替
- 振替登録をするための画面へ移動します。
コース振替をご希望の方は左図のとおり『振替』をクリックしてください。 - お休み
- お休み登録をするための画面へ移動します。
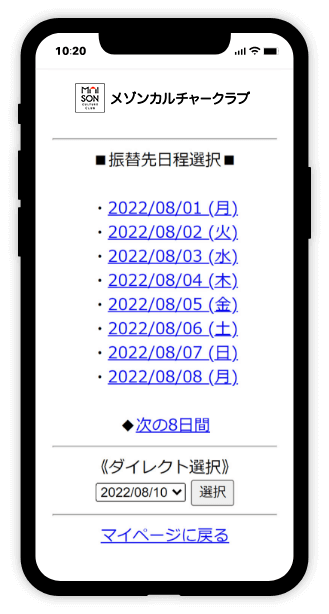
振替先日程選択
- 振替先日程選択
- 振替先の日程が表示され、『次の8日間』をクリックすると次の8日間の日程が表示されます。
選んだ日付より次の振替先コース選択画面へ移動します。 - 《ダイレクト選択》の入力ボックス
- 振替希望日付を選び、『選択』ボタンを押すと、次の振替先コース選択画面へ移動します。
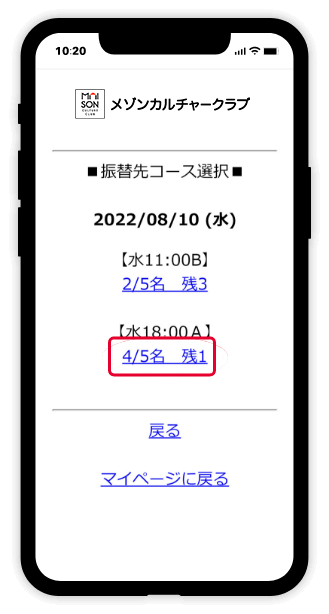
振替先コース選択
振替先日程で開催しているコースを確認できます。希望のコースを選択し、次の振替先コース決定画面へ移動します。
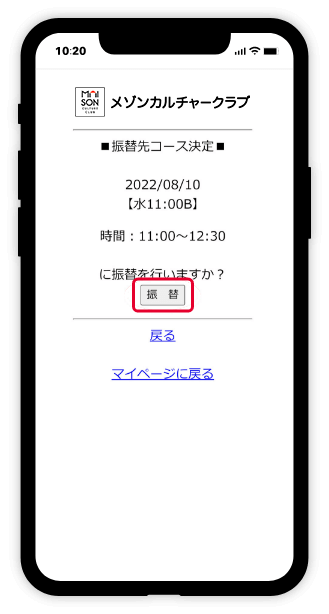
振替先コース決定
選択した振替先コースの登録をします。
内容に問題がなければ、必ず『振替』ボタンを押して登録を完了させてください。
キャンセルする場合は、『戻る』ボタンで前画面に戻ることができます。
【ご注意】
振替先のコースレッスン開始時間30分前を過ぎた場合、振替はできません。『戻る』ボタンより、振替先の日程及びコースを選択し直してください。
※振替ボタンを押し忘れないようご注意ください!
05振替取消
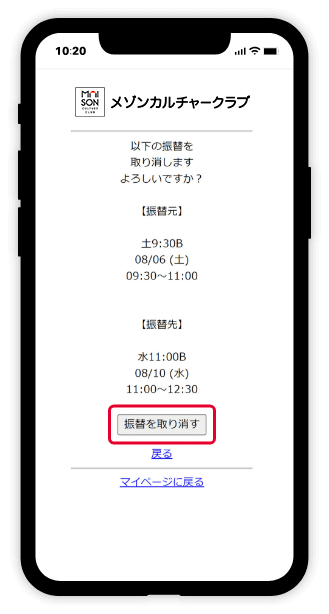
振替取消
振替元と振替先のコースが表示され、振替を取り消すことができます。
※振替元が満席の場合、画面で取り消しを行うことはできません。入会店舗にお問い合わせください。
振替取消ができるのは該当レッスンの1時間前までです。
【ご注意】
受講するレッスンがその日最初(1時限目)の場合は、レッスン直前まで取消可能。
それ以外の場合は入会店舗にお問い合わせください。
- 『振替を取り消す』ボタン
- 表示している振替予定を取り消します。
キャンセルする場合は、『戻る』ボタンで前画面に戻ることができます。
06お休み届の登録

お休み届の登録
マイページに表示されている日程をお休み登録することができます。登録は該当レッスンの1時間前までです。
【ご注意】
お休みするレッスンがその日最初(1時限目)の場合は、レッスン直前まで取消可能。
それ以外の場合は入会店舗にお問い合わせください
- 『お休みする』ボタン
- 表示された日程のお休み登録をします。
キャンセルする場合は、『戻る』ボタンで前画面に戻ることができます。
07パスワード変更
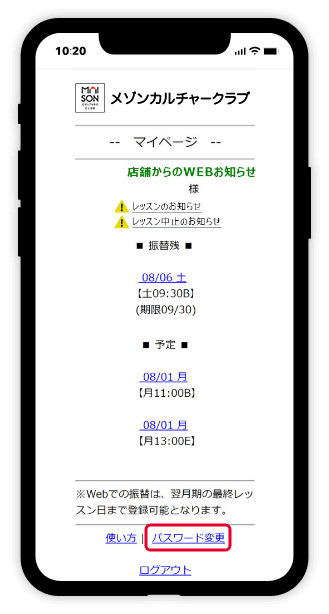
パスワード変更
マイページの『パスワード変更』をクリック。
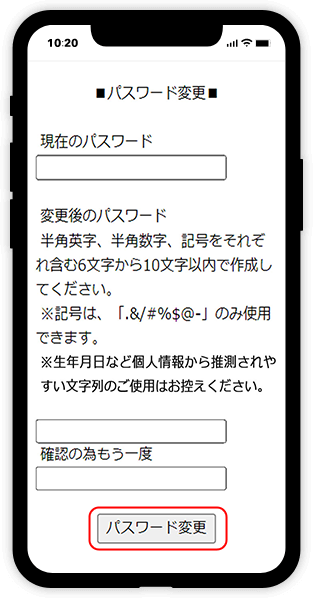
パスワードの変更登録完了
現在のパスワードを入力。
変更したいパスワード(半角英数記号をそれぞれ含む8~12文字)を入力。
※半角英字、半角数字、記号をそれぞれ含む8文字から12文字以内で作成してください。
※記号は、「.&#%$@-」のみ使用できます。
※生年月日など個人情報から推測されやすい文字列のご使用はお控えください。
※過去に使用したパスワードを設定することはできません。
確認のため、変更したパスワードをもう1度入力。
『パスワード変更』ボタンで登録完了。
08ログアウト
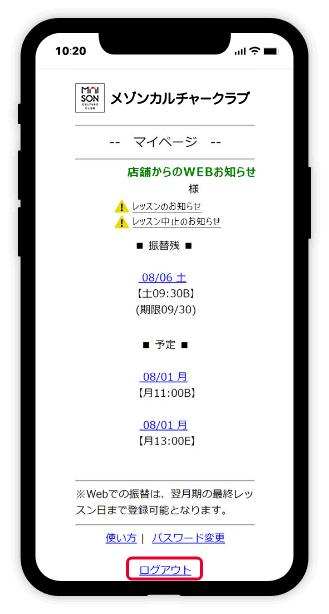
ログアウト
操作を終了したい場合、マイページの『ログアウト』ボタンで終了。
終了後はログイン画面に切り替わります。
ログインした状態で15分間何の操作もされない場合は自動的にタイムアウトしますのでご注意ください。